How to Setup SuperRack SoundGrid with DiGiCo SDx Consoles with Remote Control
Nov 15, 2022
Follow these instructions to setup a DiGiCo SD console & Waves SuperRack SoundGrid with remote control.
Shopping List
Let’s start with a list of all hardware, software and peripherals you will need to set this up:
- One DiGiCo SD console (Quantum 7 users, please follow the instructions here).
- A computer, running either Windows or Mac that fully supports SuperRack SoundGrid with:
- SuperRack SoundGrid installed and licensed.
- SoundGrid supported plugins.
- A USB flash drive for Waves licenses (optional).
- A SoundGrid Server to process plugins. When using a redundant server, it is highly recommended that they are of the same model and generation.
- A SoundGrid supported network switch. Do not use more than three switches between the host computer and the console.
- Four SoundGrid compatible Ethernet cables at supported lengths (you should always have a few extras with you). Five cables if you have a redundant server.
Setting up
- Install and Activate Waves SuperRack SoundGrid and Plugins on the host computer:
- Ensure your computer fully supports running both SuperRack SoundGrid and your Waves plugins versions (V10 and up). Version 9 plugins are not supported with SuperRack.
- Install and Activate Waves licenses on the host computer:
- Download Waves Central and follow the installer steps to install.
- Open Waves Central.
- Click on Install Products
- Under “My Products” Select:
- SuperRack SoundGrid.
- Waves bundle/s or plugins you own licenses for and wish to install and activate on this setup.
- Under Target Device for Licenses select the device you want to activate the licenses to.
- Click on Install and Activate.
- Connect the Network:
- If you have a Quantum 7 console, click here for specific instructions.
- Connect the following to the network switch with compatible ethernet cables at supported lengths:
- DiGiCo SD Engine
- Waves SD I/O
- Host Computer
- Server #1 – A Primary
- Server #2 – A Redundant (optional)
- Power everything up.
- Setup Waves on the console:
- Go to Options > Console tab.
- Under Enable External Waves MultiRack click YES and make sure the NIC of the console is chosen as Waves network.
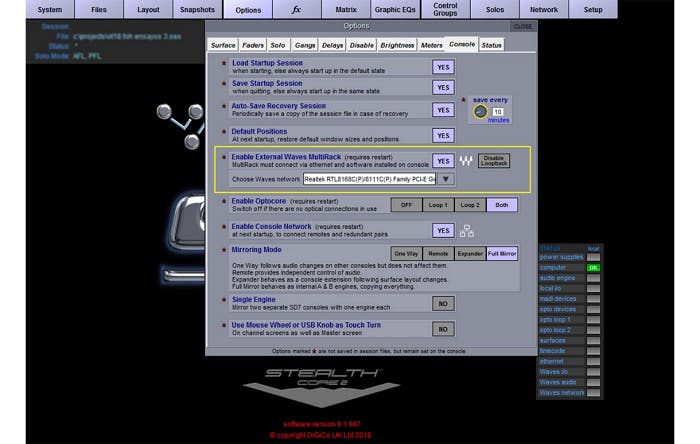
- Set up SuperRack:
- Launch SuperRack on the host computer.
- In the Setup tab, under Port, choose the host computer’s LAN port that is used for SoundGrid.
When a valid SoundGrid Port is recognized, the link status will show “Up” and the speed should show 1GBps.
- Assign the DiGiCo SD I/O and server/s in the I/O, Devices, Hosts and Servers panels respectively.
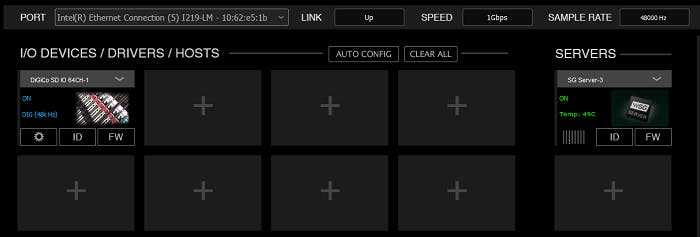
- Now that your devices are assigned and clocked correctly, you can route audio to the racks manually or automatically. To route automatically, go to Overview 1 and select the 1-64 layer.

- Select Auto Route and choose which bank to route to, A or B.SuperRack will now patch racks to the card in fixed routing. 1-1, 2-2, 3-3 etc…
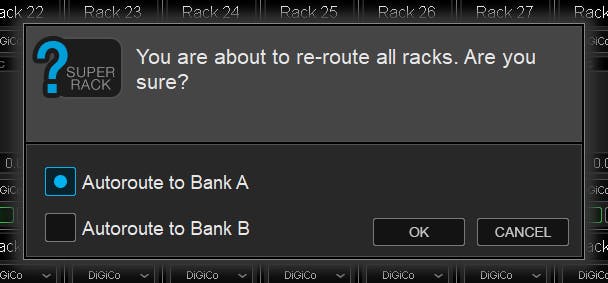
If you require a different routing scheme, you can patch racks manually. Refer to the SuperRack manual for more information on routing.
- Set up remote control:
- In SuperRack’s Setup tab under Controllers, assign the Console Remote Control module.
- Click on the gearbox to open the panel.
- Under Port, assign the same NIC as the SoundGrid NIC. (Step 4.b) and click Apply.
- Assign the console and click Apply. The status should change to Connected.
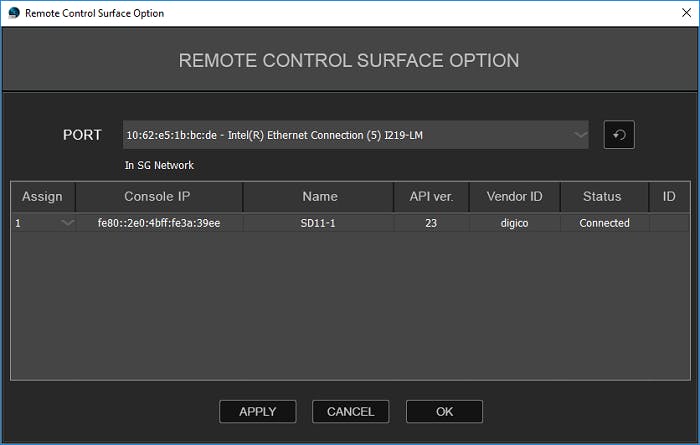
- At this point, if you might see an error message “The remote control library installed on the console is not the latest version. Please install the latest version”. This indicates that the remote control software installed on the console requires updating.
How to fix: either update your SD console software version, which will update the remote control software, or contact DiGiCo support or Waves Support for assistance.
- Loading and Saving Sessions:Sessions are saved on the SuperRack computer and are loaded when the console sends a request. If a session with the same name already exists in the Integrated Sessions folder on the SuperRack computer, that session will load.
- If a file of the same name is not present on the SuperRack computer, an empty session will be created. You will need to save the session from the console so that a session with the same name will be saved on the computer as well.
- Synchronized session files are saved on the SuperRack host and the console.
- An “SES” file is saved to the console computer: (D:\Projects).
- An “.sprk” file is saved on the SuperRack computer.
- Mac: /Users/Shared/Waves/SuperRack SoundGrid/Integrated Sessions
- PC: C:\Users\Public\Waves Audio\SuperRack SoundGrid\Integrated Sessions
