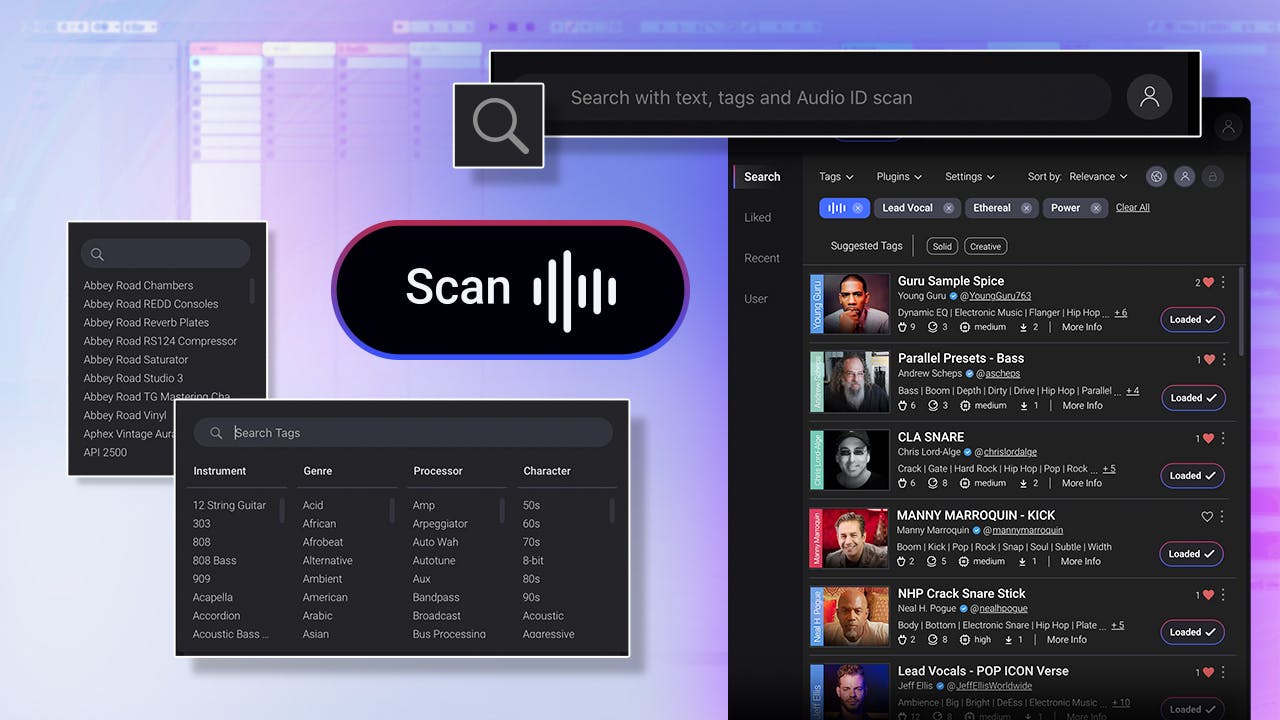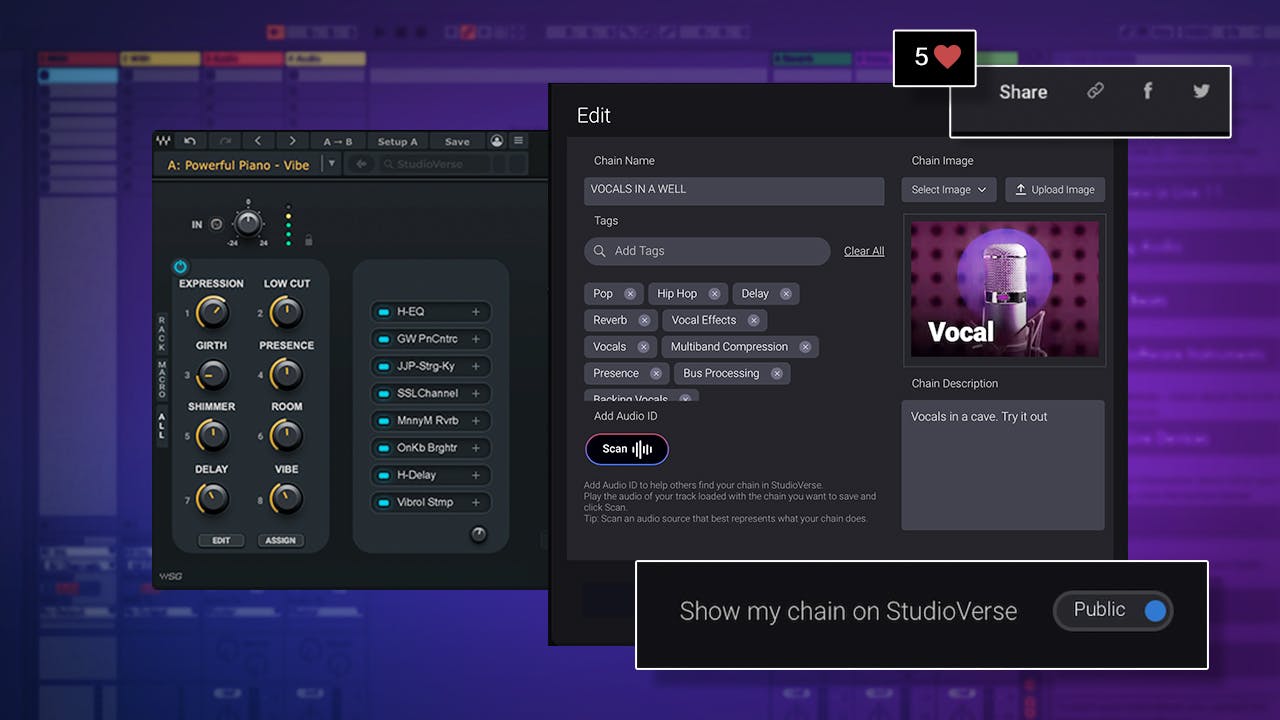StudioVerse
Knowledge Base
StudioVerse is a feature of the Waves StudioRack plugin chainer: it opens from within StudioRack. To access StudioVerse, download StudioRack in one of the following ways:
Option 1: Install StudioRack as a single plugin from the Waves Central software management app. (You will be able to use any StudioVerse chains that include plugins for which you have licenses.)
Option 2: Install StudioRack and Waves plugins from the StudioVerse page in the Waves Central software management app. This will ensure that you have everything you need to start exploring StudioVerse, regardless of your license status.
Option 3: Start a Waves Creative Access subscription: first 7 days free. Both Waves subscriptions (Essential and Ultimate) include StudioRack with StudioVerse. Again, this way you will be able to try and use all StudioVerse chains.
Option 4: Download a demo of all Waves plugins (including StudioRack) from Waves Central. This way you will be able to try all StudioVerse chains. (This demo has no time limit, but introduces periodic audio mutes.)
For more detailed information about getting started with StudioVerse, see the videos, guides, and FAQs below. On this page you will also find helpful tips and StudioVerse community guidelines.

![studioverse]() Watch: How to Search Chains in StudioVerse
Watch: How to Search Chains in StudioVerse![studioverse]() Watch: How to Create & Share Your Own Chains
Watch: How to Create & Share Your Own Chains
How to Get Started with StudioVerse
- How to Connect to StudioVerse
StudioVerse is not a standalone plugin or app: it is a feature that opens from within the Waves StudioRack plugin chainer.
To access StudioVerse, you will first need to load an updated version of StudioRack on a channel in your session. StudioVerse, with its universe of plugin chains, is accessible by clicking the “StudioVerse” search box within the StudioRack user interface.
To get the latest, StudioVerse-powered version of Waves StudioRack, along with Waves plugins, follow these steps:
1. First, you will need a Waves account.
If you do not have a Waves Account yet, create one here.
For an optimal StudioVerse experience, we recommend you subscribe to Waves Creative Access: you can start with a free 7-day trial. If you choose the larger subscription option, Waves Ultimate, you will have access to all Waves’ plugins and get the full effect of all StudioVerse chains.
(You can use StudioVerse even if you have only some Waves plugins, but you will not be able to take full advantage of StudioVerse chains that include plugins you do not own.)
2. Second, install via Waves Central.
If you do not have Waves Central installed on your computer yet, download and install it here. Log in to Waves Central with your Waves account details.
Install StudioVerse from the StudioVerse page in Waves Central:
The quickest way to get everything you need to start exploring StudioVerse is to install all the necessary components – StudioRack and all plugins – in one click, on the StudioVerse page in Waves Central.
This smart page will analyze what’s already installed on your computer and will install anything that’s missing for the full StudioVerse experience.
Please Note: The StudioVerse page doesn’t take into account what licenses you have, so it will also install plugins for which you don’t own a license. These plugins will work in Demo Mode – they will introduce mutes periodically.
If you already have a Waves Creative Access subscription:
If you have a plugin subscription (Waves Ultimate or Waves Essential), install it from the Waves Creative Access page in Waves Central. This will install your Waves plugins along with the StudioRack plugin chainer (which includes StudioVerse).
Important: In your product list, you will see StudioRack, not StudioVerse. StudioVerse is simply a feature that opens from within StudioRack.
If you just wish to demo:
If you do not have a Waves Creative Access subscription, and wish to demo StudioVerse along with all Waves plugins, click Install Demo in Waves Central’s Waves Creative Access page. Full installation instructions can be found here.
Note that installing a demo of Waves plugins, without either a subscription or a permanent plugin license, means that you can use those these plugins only in ‘demo mode,’ which introduces periodic audio mutes.
If you already have StudioRack v14 and some Waves plugins:
Alternatively, if you already have Waves StudioRack v14 and at least some Waves plugins, you can update StudioRack to its latest version: If StudioRack v14 is already installed on your system, go to Waves Central’s Install Products page, and click ‘Updates Available.’ Once the update is complete, StudioRack will include the new StudioVerse feature.
Please note: This option is not available for StudioRack v13 and below.
3. Third, launch your DAW and load StudioRack.
Launch your DAW and load the StudioRack plugin chainer on one of your channels. StudioVerse, with its universe of searchable plugin chains, is now accessible by clicking the StudioVerse search bar within the StudioRack user interface.
Please note: Your computer will need to be connected to the internet in order to access StudioVerse.
- How to Search Chains in StudioVerse
- Click the Scan button next to the StudioVerse search bar. StudioVerse will instantly analyze the unique “Audio ID” (or sonic fingerprint) of your specific track, and use its Musical AI engine to offer you recommended chains that match the unique characteristics of your track.
- Tell StudioVerse what you’re looking for by typing free text into the StudioVerse search bar.
- Browse chains in the StudioRack quick search section, or click the pop-out icon on the right of the StudioVerse search bar to open the full StudioVerse window. Here you can filter your search by plugins, artists, genre, instruments, processor, settings and more.
- Find trending and recently added chains, exclusive chain collections, and all chains by tag in the Explore StudioVerse page on the Waves website.
- How to Load StudioVerse Chains on Your Tracks
There are several ways to load StudioVerse chains onto your tracks:
- To load chains from inside StudioRack, simply click on any chain listing in your quick search results.
- To load chains into StudioRack from the full StudioVerse window, click on the Load button.
- To load chains from any StudioVerse-related page on the Waves website, hover over any chain to drag & drop or copy & paste chain links directly into StudioRack.
- To load shared chain links in StudioRack, simply copy and paste the link you’re received into the StudioVerse search bar. (To learn how to share chain links with your friends, see the next question.)
- How to Share Chains Found in StudioVerse
Found helpful chains? You can easily share them with your friends:
- To share a chain from inside your DAW, click the three-dot button to the right of the chain. Click Share. A window will open with direct share buttons for social media platforms, plus a sharable link that you can send using any messaging app.
- To share chains you’ve found on StudioVerse-related pages on the Waves website, click on the copy & paste button. You can also go to the dedicated chain page (each chain has its own webpage) and simply copy the link URL from your browser.
Please note: This question is about how to share existing chains you’ve found in StudioVerse. It is not about how to create and publicly upload your own chains to StudioVerse: for this, see the next two questions.
- How to Create and Share Your StudioVerse User Profile
StudioVerse is an open platform everyone can join. You can open a profile, and upload your own chains either privately or publicly.
To create your own StudioVerse profile:
- Go to the StudioVerse Profile creation page in your Waves account. You can always return to this page to edit your profile.
- Add your bio, a profile picture, and your social links.
Now you’re all set to take part in the StudioVerse community.
You can share your profile with others by linking to it on any social media platform, or by sharing your profile link via any messaging app.
- How to Create and Publicly Upload Your Own Chains
To create a StudioVerse plugin chain and share it publicly in StudioVerse:
- First, create your plugin chains:
- In your DAW, load the StudioRack plugin chainer on any channel.
- Select and insert plugins using StudioRack’s plugin slots. Adjust the settings to your liking.
- Set up macro controls and label them in a way that best describes what they do.
Watch this video for a full run through the chain creation process:
- Once your chain is ready: In StudioRack, click the small gray button to the left of the StudioVerse quick search bar. This will open the StudioRack chain preset menu. Select Save As. The Save Chain window will appear.
- Add your chain details: chain name, thumbnail, description, and tags; and add Audio ID to help StudioVerse match your chain to the right tracks.
- To share your chain with the StudioVerse community, simply set it to Public. This allows your chain to appear on your StudioVerse profile and in other users’ searches. Otherwise, the plugin chain will be accessible only to you.
- Click Save.
Your StudioVerse chain is now saved and shared publicly with the community.
To edit an existing StudioVerse chain, open the full StudioVerse window and visit the User tab on the left panel. Find the chain you want to edit and click the three-dot button on the right. Select Edit to change any of the chain’s details (name, thumbnail, description, tags), to add Audio ID, and to change its public status.
- First, create your plugin chains:
- What Is “Audio ID” and How Does StudioVerse’s AI Engine Work?
StudioVerse employs a musically trained AI engine to match recommended chains to each individual track, based on machine learning-based analysis of each track’s “Audio ID,” or unique sonic fingerprint.
When you click Scan in StudioVerse, the AI engine “listens” to your track and instantly analyzes its unique sonic characteristics according to complex audio parameters. It recognizes not just which instrument it is (male vocal, acoustic guitar, snare, etc.), but also subtle sonic characteristics of that individual track.
It then generates your track’s unique “Audio ID,” and instantly compares it with a massive, constantly growing repository of Audio IDs analyzed from countless other audio tracks.
Based on this, StudioVerse matches recommended chains that are most suitable for your track.
All this takes only an instant. It allows you to get AI-powered recommendations for chains at the click of a button, without manually entering search terms or selecting tags and filters (although you can do that, too).
Important: If you create and save your own chains (see instructions above), we recommend that you click the “Audio ID” option when saving your chain. This will allow the AI engine to analyze the track for which you created the chain (= the track on which you loaded StudioRack) and create an Audio ID for that track. The more you and others do this, the smarter StudioVerse’s Musical AI engine will become.
(Note that the Audio ID of a track is not an audio file: it cannot be listened to, and is not reversible back into audio. It is simply a file of data—an ‘audio tag,’ if you will—that feeds StudioVerse’s AI engine.)
StudioVerse FAQs
- How is StudioVerse related to StudioRack? How do I open StudioVerse?
StudioVerse is a massive community for discovering and sharing plugin chains.
StudioRack is the plugin chainer within which the chains are loaded and created.
StudioVerse is not a standalone plugin or app: it is a feature that opens from within the Waves StudioRack plugin chainer. In your DAW plugin menu, you will not see “StudioVerse”; you will see only StudioRack.
To open StudioVerse in your DAW, first open the StudioRack plugin chainer, and then open StudioVerse from within StudioRack.
StudioVerse is an open platform, where anyone can add chains (see instructions above on this page). To see the constantly updated pool of chains, you will need the computer running StudioRack and StudioVerse to be connected to the internet.
- What are the advantages of getting StudioVerse as part of Waves Creative Access?
With a Waves Creative Access subscription installed, Waves plugins are always available and up to date on your system. This way you can take advantage of thousands of plugin chains available in StudioVerse.
Please note that the larger Waves Creative Access option, Waves Ultimate, gives you full access to all Waves plugins. The smaller option, Waves Essential, gives you full access to roughly half the plugins, with the rest running in ‘demo mode’ which introduces periodic audio mutes.
- Can I use StudioVerse even if I am not subscribed to Waves Creative Access?
Yes, you can use StudioVerse without a Waves Creative Access subscription.
If you own some Waves plugins, you can use any StudioVerse chain that consists of those plugins.
You can also install all Waves in plugins in demo mode via Waves Central. Plugins running in demo mode are functional but will introduce periodic audio mutes.
- I don’t see StudioVerse in my DAW’s plugin list, only StudioRack. Where is it?
StudioVerse is not a standalone product—it’s a feature that opens from within StudioRack.
To connect to StudioVerse, you must first open StudioRack. Insert StudioRack on any channel in your session (you will see StudioRack in the plugin list). Then start searching chains from the StudioVerse search bar inside StudioRack; or click it to open StudioVerse in a separate window.
- I’ve opened StudioRack but I don’t see the StudioVerse search bar. Where is it?
StudioVerse was added to StudioRack v14 on March 26, 2023.
If you have StudioRack v14 and don’t see the StudioVerse search bar, you need to update StudioRack to its latest version. To update, go to Waves Central’s Install Products page, and click Updates Available.
If you have StudioRack v13 or lower, you cannot update using the above procedure. Instead, go to Waves Central and download all Waves plugins including the latest version of StudioRack. You can do this either with a Waves Creative Access subscription license, or as a demo. (Please note that when you download Waves plugins as a demo, the plugins are functional but introduce periodic audio mutes.)
- I have a Waves Creative Access subscription, but I don’t see the plugins in my DAW. What do I do?
Rescan plugins in your DAW by following the steps on this page.
- I downloaded a demo of all Waves plugins including the StudioVerse-powered StudioRack—but I don’t see the plugins in my DAW. What do I do?
Rescan plugins in your DAW by following the steps on this page.
- Does StudioVerse save or upload audio files when it generates an Audio ID?
No, no audio is saved, neither locally nor on Waves’ online servers. For more information about StudioVerse’s Audio ID feature, see the “What Is Audio ID” section on this page.
- Are there community guidelines and standards to creating and sharing chains on StudioVerse?
Yes. Please see the StudioVerse Community Guidelines further down this page.
- How can I report a violation of StudioVerse Community Guidelines?
To report any issues or violations encountered in StudioVerse, click the three-dot menu on any chain or profile and submit a report. For more information, see the StudioVerse Community Guidelines right below.
StudioVerse Community Guidelines
StudioVerse is a public platform and community hosted by Waves.
Help us make this a civilized and pleasant place by adhering to these guidelines when uploading content.
When creating/editing your profile or uploading a new chain, make sure that your:
- Profile name
- Handle
- Bio
- Profile Picture (image)
- Chain name
- Chain description
- Chain thumbnail (image)
- Plugin Chain (audio processing)
- Audio Content
Do not include or suggest:
- Anything that a reasonable person would consider offensive, abusive, or hate speech
- Anything obscene or sexually explicit
- Anything that may harass or grief anyone, impersonate people, or expose their private information
- Spam
- Malicious links/URLs
- Anything that belongs to someone else without permission
- Descriptions of, links to, or methods for stealing someone’s intellectual property or copyright (software, video, audio, images), or for breaking any other law
- Offensive audio processing
- Repetitive content
- Purposeful mis-tagging on chains and Audio IDs
StudioVerse provides tools that enable the community to collectively identify the best (and worst) contributions such as ‘Like’ (♡ icon) and ‘report’. Use these tools to improve your own experience, and everyone else’s too. If you see a problem, please report it.
Waves’ moderators have special authority; they are responsible for this service. But so are you. With your help, moderators can be community facilitators.
When you see bad behavior, please report it. If justified, action will be taken, either automatically or by moderator intervention.
In order to maintain our community, moderators reserve the right to remove any content and any user account for any reason at any time. Moderators do not preview every profile and chain; the moderators and site operators take no responsibility for any content posted by the community.
Please also refer to our website terms & conditions and privacy policy.